In search of a casio keyboard manual? Have you lost your manual? You will find a link to one here. Here's a link to the Casio website where you can download a casio manual for free. You will find manuals for all kinds of Casio keyboards at this site. These include AP, AT, CDP, CTK, LK, MA, PL/PS, PX, SA, WK and other Casio keyboard series and types.
These manuals are available in PDF format. It is recommended that you download them and view them offline. If you have Adobe reader software on your computer that should be very easy. Otherwise there's a link where you can download Adobe Reader.
Casio begins a new chapter in the rich history of piano with the CELVIANO Grand Hybrid. Vegas casino online no deposit bonus. Console Pianos Elegant, stylish instruments that deliver an authentic piano experience.
- CASIO official home page. Need to know how something works and you've lost your manual? Get some of the manuals here!
- Using either the app's keyboard or a USB-connected musical instrument keyboard, you can take a three-step lesson while following the music score and piano roll. The scoring feature makes mastering a song even more fun. Supported CASIO Keyboard models CT-S200, CT-S195, CT-S300, LK-S250 What is needed for connecting and the connection method used.
You can choose to read your Casio manual off your computer but as for me, I'd rather just print it out. This is more convenient as I can take my manual with me anywhere. The physical format works better for me.
It's wise to go through your Casio keyboard manual to get a good understanding of your keyboard's features, to learn how to solve various problems, and to learn the best way to operate your instrument. Most people learn by trial and error but you will save a lot of time by first going through your keyboard manual. You can avoid costly mistakes as well.
If you don't find the particular manual you need at the Casio website, you can do a more specific search by typing the exact model of your keyboard into a search engine followed by the word ‘manual'.
If you still can't find the Casio manual you need, there's a number you can call. It's 800-706-2534 option 1.
Comments
comments
- The functions available differ depending on the model.
- The descriptions of procedures are primarily for the PX-S3000.
Playing using accompaniment as backing
Accompaniment is a function that automatically provides an accompaniment when you play a chord with your left hand after selecting your preferred accompaniment rhythm. The accompaniment consists of notes from musical instruments such as a bass or guitar and is played in the rhythm you selected. This allows you to play the keyboard to an ensemble backing as if you were performing in a band.
1.Tap
2.Select Rhythm.
For detailed information on the rhythm categories and sub-categories, and the names of the rhythms in each category, refer to the 'Built-in Music Files' list provided with the musical instrument.
3.Using accompaniment
The accompaniment in your musical instrument consists of a rhythm part that uses drums and other percussion, and a chord part that uses various musical instruments based on your chords. When you use the accompaniment, you can play just the rhythm part, or both parts at the same time.
- To use the rhythm part only
Set ACCOMP Mode to 'OFF'.
Press the START/STOP button on the musical instrument.
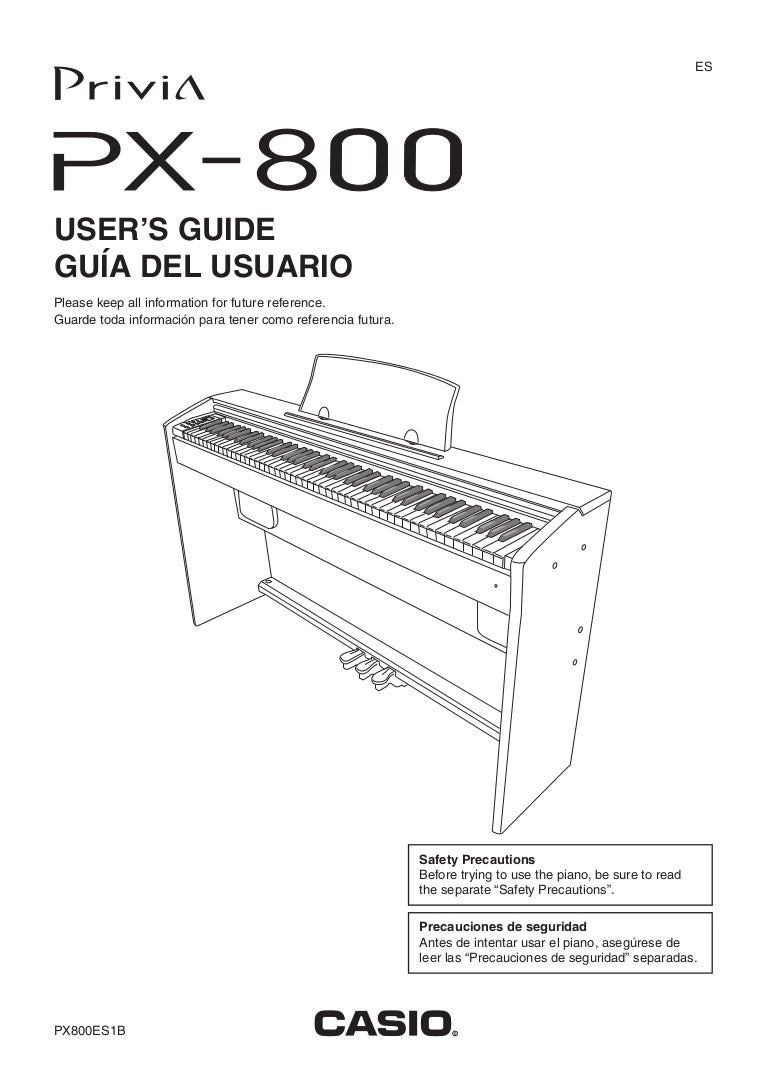
On some models, you can also start the rhythm by touching the following buttons:
- INTRO: Starts an intro-style rhythm.
- NORMAL/FILL-IN: Starts a normal rhythm pattern.
- VARIATION/FILL-IN: Starts a rhythm with a variable pattern.
Playing to an accompaniment
Pressing the START/STOP button on the musical instrument again stops the rhythm.
- To use a chord-based accompaniment
Set ACCOMP Mode to 'ON'.
Press the START/STOP button on the musical instrument.
On some models, you can also start the rhythm by touching the following buttons:
- INTRO: Starts an intro-style rhythm.

Casio Piano Keyboard
- NORMAL/FILL-IN: Starts a normal rhythm pattern.
- VARIATION/FILL-IN: Starts a rhythm with a variable pattern.
Play a chord on the chord input keyboard.
When you enter the chord, the rhythm and chord parts of the accompaniment both start playing.
Refer to Selecting the chord input method for more information on entering chords.
Play the melody with your right hand while playing various chords with your left.
Pressing the START/STOP button on the musical instrument again stops the rhythm.
- In the procedure above, you enter the chords used by the accompaniment yourself. By using the Music Preset function, you can have an accompaniment consisting of chord progressions based on the genre of the song you are playing without having to enter chords.
Selecting the chord input method
1.Tap
2.Select Chord Input Mode.
Casio Privia Px-130 Digital Piano Manual
Casio Chord: This allows you to play four chord types (major, minor, seventh and minor seventh) at the touch of a finger.
Fingered1: Allows you to play the component notes of the chord on the keyboard.
Fingered2: Unlike Fingered1, you cannot enter a 6th. You can enter m7 or m7b5.
Fingered On Bass: This differs from Fingered1 in that you can enter a fraction chord where the sound of the lowest key on the keyboard is the base note.
Fingered Assist: This is unlike Fingered1 in that you press 2 or 3 keys on the keyboard. Pressing the root key and the white key to the left of the root key gives you the 7th chord, while pressing the black key to the left of the root key is the minor chord, and pressing both produces the minor 7th chord.
Full Range Chord: This enables you to enter the chord using all the keys and play the melody.
For more information on the types of chord that you can specify in each mode, refer to the User's Guide and List of Chords provided with the musical instrument.
Using Music Preset
Music Preset is a set-up collection that includes chord progression files. It allows you to choose from 310 sets of accompaniment chord progressions and setting data, including tones and rhythms for specific music genres and concepts, and recall the selected set at the touch of a button.
1.Tap
2.Set Music Preset to 'ON'.
3.Select Music Preset Type.
Refer to the 'Built-in Music Files' list provided with the musical instrument for the list of music preset categories and types.
4.Change the chord progression key as required.
The music preset key can be changed through a range from -5 to 0 to +6. Tap the '+' or '-' button to set the key.
Pressing the 'reset' button restores the default setting.
5.Adjust the volume as required.
Tap the '+' or '-' button to specify the setting.
Pressing the 'reset' button restores the default setting.
6.Play the song along to the music preset.
The procedure for playing a music preset is the same as for an accompaniment.
Using automatic arpeggio phrases (Arpeggiator)
Using the Arpeggiator enables you to automatically play an arpeggio or any of a range of phrases simply by pressing a key on the keyboard. You can choose from a large array of arpeggio types, including those that play an arpeggio based on a played chord and those that automatically play various phrases.
- The Auto Harmonize and Arpeggiator functions share a single button. When the Arpeggiator function is enabled, you cannot use the Auto Harmonize function.
1.Tap
2.Set Arpeggiator/Auto Harmonize to 'Arpeggiator'.
3.Select Arpeggiator Type.
For details of the list of types, refer to the 'Built-in Music Files' list provided with the musical instrument.
4.If necessary, set Arpeggiator Hold to 'ON'.
Selecting 'ON' allows the arpeggio to continue playing even after you have stopped playing the chord and lifted your fingers off the keyboard.
5.Select Arpeggiator Part.
You can specify whether the Arpeggiator plays both the Upper1 and Upper2 parts during layering or just the Upper1 part.
Upper1&2: Plays both parts.
Upper1: Plays only the Upper1 part.
Applying chords to melody notes (Auto Harmonize)
Adding chords to the notes of the melody played by your right hand adds depth and texture to the melody. You can choose from 12 types of chord addition.
- The Auto Harmonize and Arpeggiator functions share a single button. When the Auto Harmonize function is enabled, you cannot use the Arpeggiator function.
1.Tap
2.Set Arpeggiator/Auto Harmonize to 'Auto Harmonize'.
3.Select Auto Harmonize Type.
Duet 1: Adds one note in close harmony (separated by 2-4 degrees) below the melody being played.
Duet 2: Adds one note in open harmony (separated by 4-6 degrees) below the notes in the melody being played.
Country: Adds harmony suited to Country music performances.
Octave: Adds notes one octave lower.

On some models, you can also start the rhythm by touching the following buttons:
- INTRO: Starts an intro-style rhythm.
- NORMAL/FILL-IN: Starts a normal rhythm pattern.
- VARIATION/FILL-IN: Starts a rhythm with a variable pattern.
Playing to an accompaniment
Pressing the START/STOP button on the musical instrument again stops the rhythm.
- To use a chord-based accompaniment
Set ACCOMP Mode to 'ON'.
Press the START/STOP button on the musical instrument.
On some models, you can also start the rhythm by touching the following buttons:
- INTRO: Starts an intro-style rhythm.
Casio Piano Keyboard
- NORMAL/FILL-IN: Starts a normal rhythm pattern.
- VARIATION/FILL-IN: Starts a rhythm with a variable pattern.
Play a chord on the chord input keyboard.
When you enter the chord, the rhythm and chord parts of the accompaniment both start playing.
Refer to Selecting the chord input method for more information on entering chords.
Play the melody with your right hand while playing various chords with your left.
Pressing the START/STOP button on the musical instrument again stops the rhythm.
- In the procedure above, you enter the chords used by the accompaniment yourself. By using the Music Preset function, you can have an accompaniment consisting of chord progressions based on the genre of the song you are playing without having to enter chords.
Selecting the chord input method
1.Tap
2.Select Chord Input Mode.
Casio Privia Px-130 Digital Piano Manual
Casio Chord: This allows you to play four chord types (major, minor, seventh and minor seventh) at the touch of a finger.
Fingered1: Allows you to play the component notes of the chord on the keyboard.
Fingered2: Unlike Fingered1, you cannot enter a 6th. You can enter m7 or m7b5.
Fingered On Bass: This differs from Fingered1 in that you can enter a fraction chord where the sound of the lowest key on the keyboard is the base note.
Fingered Assist: This is unlike Fingered1 in that you press 2 or 3 keys on the keyboard. Pressing the root key and the white key to the left of the root key gives you the 7th chord, while pressing the black key to the left of the root key is the minor chord, and pressing both produces the minor 7th chord.
Full Range Chord: This enables you to enter the chord using all the keys and play the melody.
For more information on the types of chord that you can specify in each mode, refer to the User's Guide and List of Chords provided with the musical instrument.
Using Music Preset
Music Preset is a set-up collection that includes chord progression files. It allows you to choose from 310 sets of accompaniment chord progressions and setting data, including tones and rhythms for specific music genres and concepts, and recall the selected set at the touch of a button.
1.Tap
2.Set Music Preset to 'ON'.
3.Select Music Preset Type.
Refer to the 'Built-in Music Files' list provided with the musical instrument for the list of music preset categories and types.
4.Change the chord progression key as required.
The music preset key can be changed through a range from -5 to 0 to +6. Tap the '+' or '-' button to set the key.
Pressing the 'reset' button restores the default setting.
5.Adjust the volume as required.
Tap the '+' or '-' button to specify the setting.
Pressing the 'reset' button restores the default setting.
6.Play the song along to the music preset.
The procedure for playing a music preset is the same as for an accompaniment.
Using automatic arpeggio phrases (Arpeggiator)
Using the Arpeggiator enables you to automatically play an arpeggio or any of a range of phrases simply by pressing a key on the keyboard. You can choose from a large array of arpeggio types, including those that play an arpeggio based on a played chord and those that automatically play various phrases.
- The Auto Harmonize and Arpeggiator functions share a single button. When the Arpeggiator function is enabled, you cannot use the Auto Harmonize function.
1.Tap
2.Set Arpeggiator/Auto Harmonize to 'Arpeggiator'.
3.Select Arpeggiator Type.
For details of the list of types, refer to the 'Built-in Music Files' list provided with the musical instrument.
4.If necessary, set Arpeggiator Hold to 'ON'.
Selecting 'ON' allows the arpeggio to continue playing even after you have stopped playing the chord and lifted your fingers off the keyboard.
5.Select Arpeggiator Part.
You can specify whether the Arpeggiator plays both the Upper1 and Upper2 parts during layering or just the Upper1 part.
Upper1&2: Plays both parts.
Upper1: Plays only the Upper1 part.
Applying chords to melody notes (Auto Harmonize)
Adding chords to the notes of the melody played by your right hand adds depth and texture to the melody. You can choose from 12 types of chord addition.
- The Auto Harmonize and Arpeggiator functions share a single button. When the Auto Harmonize function is enabled, you cannot use the Arpeggiator function.
1.Tap
2.Set Arpeggiator/Auto Harmonize to 'Auto Harmonize'.
3.Select Auto Harmonize Type.
Duet 1: Adds one note in close harmony (separated by 2-4 degrees) below the melody being played.
Duet 2: Adds one note in open harmony (separated by 4-6 degrees) below the notes in the melody being played.
Country: Adds harmony suited to Country music performances.
Octave: Adds notes one octave lower.
5th: Adds notes one fifth higher.
3-Way Open: Adds two voices (making three voices with the melody being played) in open harmony.
3-Way Close: Adds two voices (making three voices with the melody being played) in close harmony.
Strings: Adds harmony suited to string performances.
4-Way Open: Adds three voices (making four voices with the melody being played) in open harmony.
4-Way Close: Adds three voices (making four voices with the melody being played) in close harmony.
Block: Adds block chords.
Big Band: Adds harmony suited to big band performances.

